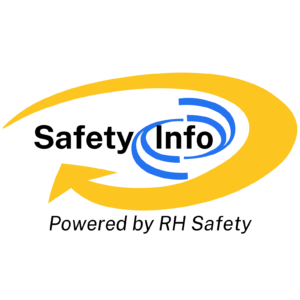
How to Use the Library
Please Note most of the library contents are based on Microsoft Office file extensions. Therefore you must have Microsoft Office or OpenOffice install in order to view and edit files.
The safety library is designed to provide a resource for you to use in developing, maintaining and improving your company safety programs. There are 4 areas you should cover for every safety program: management, training, recordkeeping and awareness.
1. Management - Create a Safety Manual
To determine what safety programs you need, just look around your workplace. What type of jobs do employees do and, most importantly, what hazards exist for each job. As an example, if employees use power tools, you need a tool safety program, if they use chemicals, you need a Hazard Communication program, if they use welding equipment, you need a Hot Work program... this process will identify hazards you need to cover..
2. Safety Training - Gather training material
For each of your safety programs, you need training, material to educate not only your employees, but also managers and supervisors. Use the TRAINING section of the library and download the training material, such as PowerPoint files, Handouts, Overheads, Safety Briefs, etc ... use what works for you...edit to suit your specific needs.
3. Recordkeeping - Document what you do
Recordkeeping extends far beyond your OSHA Log. For every one of your safety programs you need to document that you are doing what your Safety Manual says you do. Document all audits, inspections, and training. For every program you should conduct an annual audit to ensure your programs are effective. Periodic inspections of the workplace is essential to ensure material conditions and operations are safe. Use the Forms & Documents section of the safety library to select supporting documentation for each safety program.
4. Awareness - Keep your Safety Programs front & center
Once you have created your Safety Manual, Training Program and Records Program, you will benefit by keeping safety on the minds of employees, supervisors and management. The Safety Library has several resource areas to help you. Check out the Safety Training and References area to help you with this.
How to Save, Download & Edit Files
Saving Information - after you have found the page with the information you need:
1. Click on "File" at the top of your browser
2. Click on "Save As"
3. Name the file and choose where you want the file (page) saved on your computer. If you have a more recent web browser, any pictures on the page you save will be saved to a folder with the same name and in the same location you selected for the saved file.
Saving Pictures - the best way to save a photo or picture is to RIGHT CLICK on the picture. This will open a menu with the option to COPY the image - after you copy the picture you should immediately PASTE it into a document to save the image. You may also SAVE the image but if you do not have a graphic editing program you may not be able to open the image file.
Editing Saved Pages - any web page you have saved to your computer can be opened and edited with your word processor. Be sure that AFTER YOU EDIT, you "SAVE AS" a new file in the correct format for your word processor so you end up with a document not a web page. As an example, if you use Microsoft Word, be sure to SAVE your changes as a MS WORD document (.doc).
Using a Word Processor - Every word processor has different default "formats". This may make the saved web pages look different than the online page on our site. To reformat saved pages, check the MARGIN and PAGE settings for that page when opened in your word processor. Additionally, the FONT or type-face may be different than the online page. To change type-face simply use your mouse to highlight any text and change the font size and type to meet your needs.
Downloading PDF files - This web site contains a large number of documents in Adobe PDF (Portable Document Format). In order to access PDF files, you must have the 3.x or higher version of the reader, which is available free of charge from Adobe Software. Click on Acrobat Image to get Adobe Acrobat free.
Downloading Non-Web Files - It is highly recommended that when accessing NON-WEB PAGE (html) file links, such as DOC, PDF, PPT, etc., that you RIGHT Click on the hyper links and save these files directly to your computer. Attempting to view these files through your browser with a plug-in viewer (particularly large files > .5 MB), can result in technical difficulties and the need for unnecessary/multiple downloads.
